A virtuális gép virtualbox
Virtuális gép (VM, az angol virtuális gép.) -
- szoftver és / vagy hardver rendszer, amely utánozza a hardver platform (cél - a cél, vagy a vendég ágy), és végrehajtja a programot a cél-platform host-platform (host - a fogadó platform, a platform host)
- vagy valamilyen Virtualizálja platform létrehozása rajta közegben, leválasztó egymástól a program és még az operációs rendszert (lásd. sandbox).
(- Wikipédia, a szabad enciklopédia)
Szavak ijesztő és furcsa, de valójában sokkal könnyebb.
Próbálj meg válaszolni a következő kérdésekre:
- Szeretnéd megtanulni, hogyan kell telepíteni az operációs rendszert. ami alatt működik (valószínűleg a Windows XP, Windows Vista vagy Windows 7)?
- Szeretnéd megismerni más operációs rendszerek (Linux, Mac OS X, Solaris, stb)?
- Azt szeretné, hogy teszteljék a program, amit az internetről letöltött, amelyen a másik ( „nem a” és „virtuális”) számítógépet, hogy hogyan van telepítve, vírus vagy nem elégedett a programmal, vagy sem, ezért úgy dönt, a program telepítéséhez a számítógépen vagy nem valós?
- És ami a legfontosabb, hogy mindezek a kísérletek nem befolyásolja a teljesítményét a valódi számítógépen, akkor dolgozik most?
Ha minden kérdésre „igen” választ, akkor olvass tovább.
Ilyen célokra, vannak speciális programok. Ez körülbelül egy közülük, különösen azért, mert ez ingyenes, szeretnék mondani és mutatni képeket.
Hogyan kell telepíteni a virtuális gép (számítógép)
Ez a program a VirtualBox. Disztribúciók (szoftver - VirtualBox telepítése alkalmazások) gyakorlatilag minden platformon (a programot - telepítés Windows egy programot - a telepítés Linux, van egy program - a telepítés Mac OS X, stb ...).
Egy érdekes pont! Amikor elmentem erre a linkre és próbált letölteni VirtualBox-4.1.12-77245-Win.exe böngésző az Internet Explorer (IE) fájl, a böngésző azt mondta, hogy nincs ilyen fájl. El kellett telepíteni a Google Chrome böngészőt használ, és neki továbbra is ezt a cikket.
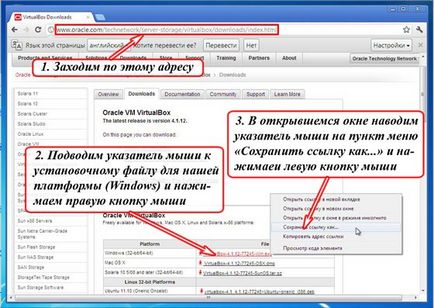
A megjelenő ablakban válassza ki, hol fogunk megmenteni. Úgy döntünk, az egyértelműség kedvéért, „asztal”, összegezve rá az egérmutatót, és kattintson egyszer a bal egérgombbal.
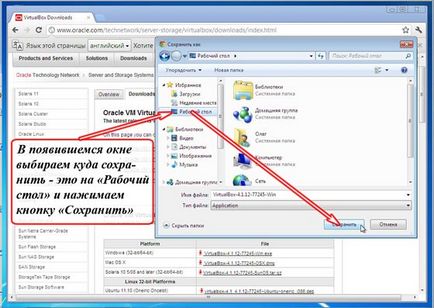
Ezután mozgassa az egérmutatót a „Mentés” gombra, és nyomja meg egyszer a bal egérgombbal.
Futunk fájlt a program telepítéséhez. Ebből a célból, összegezve az egérmutatót a címkét, és nyomja meg az egér jobb gombjával. A megjelenő menüben összegezve az egérmutatót a menüpont a „Megnyitás”, és kattintsunk a bal egérgombbal.

A megnyíló ablakban közvetlenül az egérmutatót a Start gombra, és kattintson rá egyszer a bal egérgombbal.
Mi nyitja meg a program telepítési ablak. Nézzük az esetben, mivel a gombok az ablakok mindig csak kattintson a bal egérgombot, és egyetlen kattintással, én mondom ezt: „Kattintson a gombra”. És akkor nem fog, és azt könnyebben.
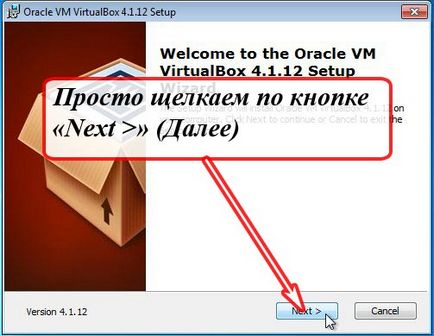
Itt, csak kattintson a „Next>” gombot (magyar fordítása a „Next”).
A következő ablakban is, ne nyúljon semmihez, és kattintson a gombra „Next>”
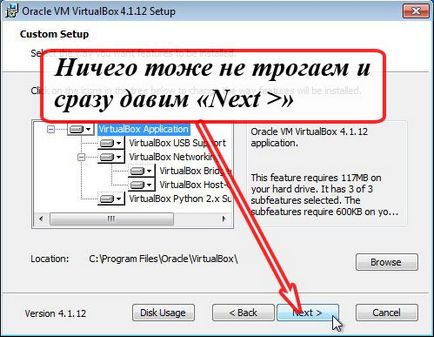
A következő ablakban azt kérik, hogy hozzon létre parancsikonokat a program elindításához (ha a helyén van) az asztalon és a Gyorsindítás sáv. Akkor hagyja mind t. E. Hagyja mindkét négyzetet. (Én általában ellenőrizze a „Create a parancsikont a Gyorsindítás” rendet).

Kattintson a „Next>” gombot.
A következő ablakban, egyetértünk, mi van írva, és kattintson az „Igen” gombot
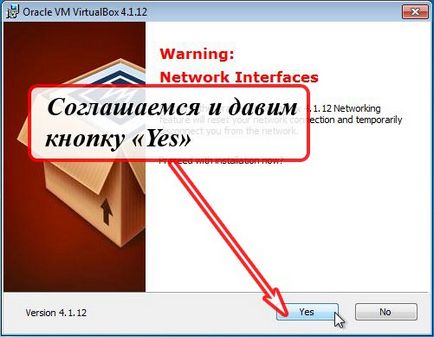
Nos, akkor azt javasoljuk, hogy létre (telepíteni) program. Kattintson az „Install” gombra.
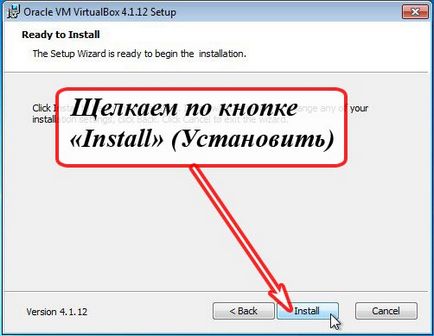
Megadjuk az engedélyt futtatni a telepítő programot. Kattintson az „Igen”
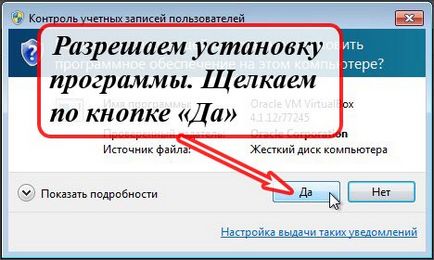
Aztán ott van egy ablak a biztonsági figyelmeztetéseket. Ez arra figyelmeztet bennünket, a módosítások csak amikor telepíti a programot. Azt olvassuk figyelmesen (vagy olvasni), és kattintson az „Install” gombra.

Ez megint kinyílt, mint egy ablakot. Ahhoz, hogy több tucat alkalommal nem reagál ugyanarra a kérdésre, hogy egy „pipa” a doboz „Mindig bizalom szoftver” Oracle Corporation „” és kattintson a gombra „Install”.
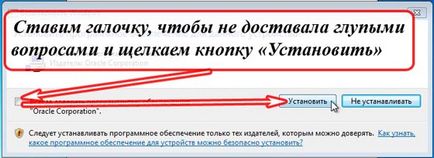
A program továbbra is telepíteni anélkül, hogy a hülye kérdéseket. Miután a telepítés befejeződött, megjelenik a következő ablak:

Látjuk, hogy az asztali parancsikon már telepítve van (mellesleg, a telepítő fájl, akkor egyszerűen törölni vagy áthelyezni máshova). Ellenőrizze fenntartjuk, hogy azonnal a program futtatásához is, és kattintson a „Befejezés” gombra.
Mi nyitja meg a Virtual Machine Manager ablakot.
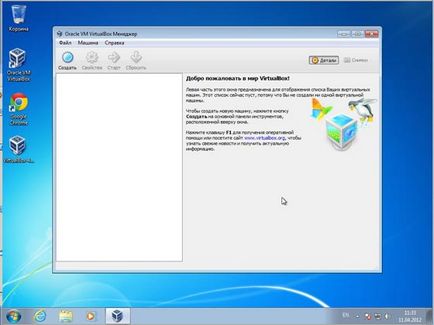
Minden. Most is létrehozhat tetszőleges számú virtuális gép bármilyen rendelkezésre álló program az operációs rendszer, az operációs rendszer telepítése és kísérletezni velük.
Hogyan kell telepíteni a Windows rendszert egy virtuális gép
Mivel én már a kezét az elosztás „Windows 7”, hagyta, hogy a példában megmutatom, hogyan kell csinálni „létrehozása Virtual PC a Windows 7 operációs rendszer.”
A gombra kattintva a „Create”.
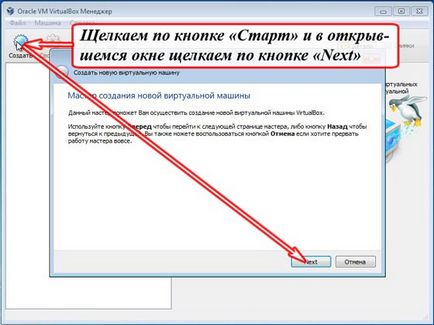
Mi egy ablak, ahol meg kell írni, ahogy mi nevezzük a virtuális gép, és válassza ki az operációs rendszert, amelynek értelmében létre kell hozni azt.
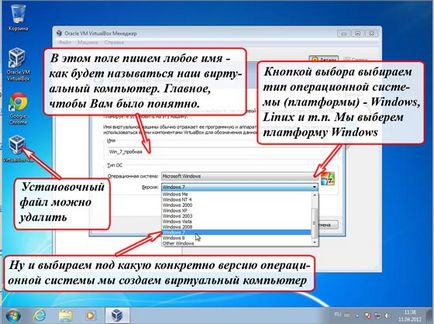
A Név mezőben írja a nevét, a virtuális gép. Sokkal jobb, hogy írja a nevét, azonnal bezár a jelentését. Mivel a virtuális gépek, ha több mint egy tucat egyszerre, és nem lehet kitalálni, hogy melyiket kell futtatni a vizsgálatot, például egyes programokat.
Kiválasztása Microsoft Windows platformra, mert fogunk telepíteni a Windows.
Tehát választani konkrétan, amely szerint fogunk létrehozni egy Windows Virtual PC - Windows 7.
Miután az összes ablakot kell kinéznie a manipuláció az alábbiak szerint:
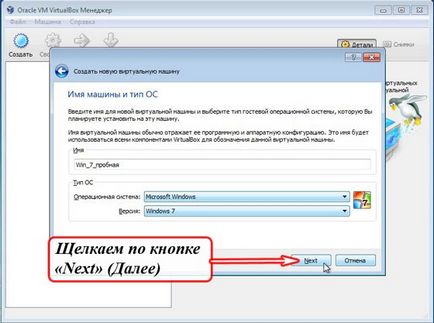
Kattintson a "Next" (Tovább).
Akkor a számítógép elindul, hogy felajánlja, hogy válasszon, hogy mennyi memóriát lefoglalni a virtuális gépet, hogy milyen méretű merevlemez és így t. D.
Azt tanácsolom neked, ebből az alkalomból. Hagyja először a paraméterek által kínált a telepítő varázsló. Bármikor a telepítés után aztán változtatni ízlés szerint.
És így azt javasoljuk, hogy egy véletlen hozzáférésű memória (RAM): 512 MB virtuális gép memória. Elfogadom, mi kattintson a „Tovább” gombra.
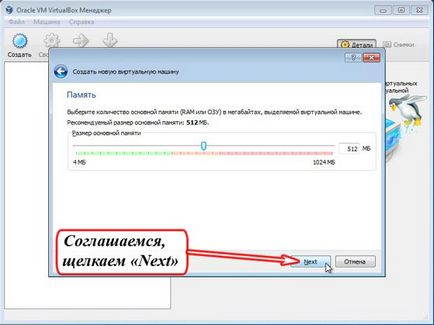
A következő ablakban, hagyni mindent, ahogy van. Ügyeljen arra, hogy hagyja el a jelölőnégyzetből „Startup Disk”. Létrehozunk egy új meghajtó, hiszen még mindig nincs egy virtuális lemezt. Nos, kattintson a „Tovább” gombra.
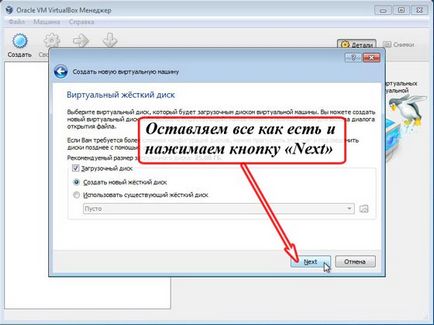
Mi lesz egy ablak, hogy hozzon létre egy virtuális lemezt fájltípus. Itt nem zavarta, és kattintson a jobb a „Tovább” gombra.
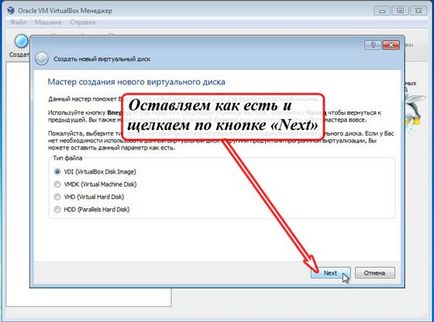
A következő ablakban felkérik, hogy válasszon egy fix vagy dinamikus virtuális lemezt. Fenntartjuk dinamikus.
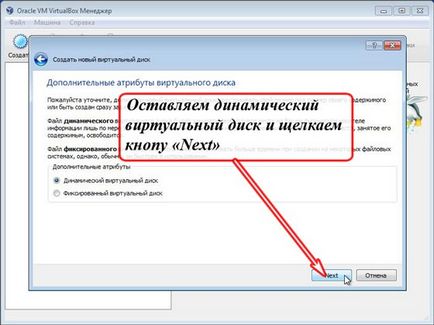
A mély értelme a választás a következő.
Ha például úgy döntött, a méret a virtuális lemez 25 GB. Ha a lemez kiválasztott dinamikusan, ha telepíti a programot „otest” az igazi lemez operációs rendszer csak annyira, mint szükséges az operációs rendszer, mint például a 2 GB-os. A fennmaradó 22 GB akkor marad a fizikai lemez, és akkor használja ezeket a 22 GB-os a valódi számítógép. Ahogy programokat telepíteni, akkor a virtuális lemez fokozatosan „enni off” gigabájt az igazi, amíg el nem éri a 25 GB.
Evett választhat fix virtuális lemezt, a program azonnal „otozhret” 25 GB-os, saját valós fizikai meghajtót.
Azonban fix virtuális lemez előnye, hogy a virtuális gép a lemez sokkal gyorsabb.
Tehát, kattintson a gombra „Tovább” gombra.
A következő képernyőn ki kell választania, sőt, akkora, mint egy virtuális merevlemez. Egyetért azzal, hogy felajánlja. Csak kattintson a „Tovább” gombra.
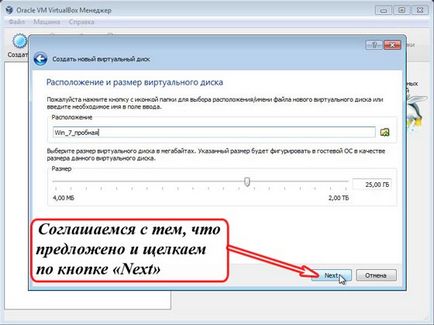
A következő ablakban, írtunk a paramétereket a virtuális merevlemez általunk kiválasztott. Egyetértünk és kattintson a „Create”.
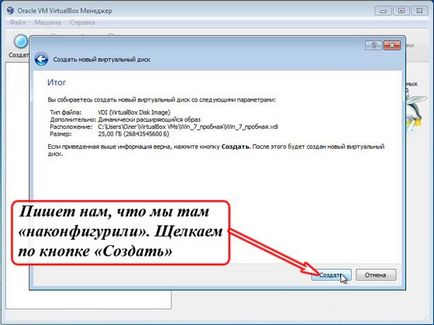
A következő ablakban írja nekünk már megtelt, milyen konfiguráció a virtuális gép. Kattintson a „Create” gombra.
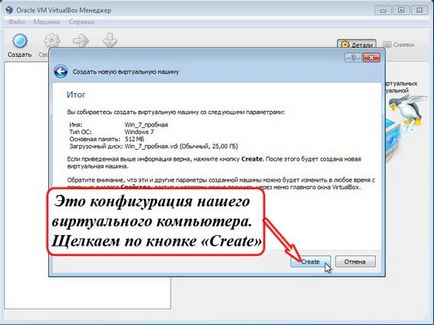
Minden. Az első virtuális gépet a Windows 7 operációs rendszer jön létre.

Most, hogy a „turn” a virtuális gép és elkezd gyakorolni az operációs rendszer telepítése.

Ezután jön a telepítés ugyanaz, mint egy közönséges fizikai gépen. Hogy ez hogyan történik a leckében leírt módon.
Figyelem! Van egy trükkös rész. Virtual PC ablakot „rögzíti” az egér, amikor az egér a munka ebben az ablakban. Ahhoz, hogy a virtuális számítógép ablak „engedje el az egeret.” meg kell nyomni a „jobb Ctrl”.
Szeretném megmutatni, hogy ez a program úgy néz rám a számítógépen futó Ubuntu (Linux) operációs rendszer. Ilyen virtuális gépek, én valóban nem az összes ezeket a leckéket, amit látsz.

Ez minden. Minden jó szerencse és a siker. )