Hogyan lehet egyesíteni sejtek excel
Cellák egyesítése Excel
Cellák egyesítése Excel lehet a legkülönfélébb módokon. Ez a funkció akkor hasznos, ha azt szeretné, hogy összefoglalja az adatokat számos sejtek egy vagy hozzon létre egy kalapot egy asztalra.
Az első út - segítségével a helyi menüben. Válassza ki a kívánt cellákat egyesíteni, és kattintson rá a jobb egérgombbal. válassza ki a „Format Cells” a helyi menüből.
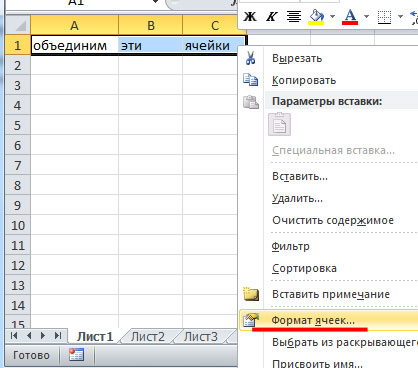
A következő ablak, melyben kattints az „Alignment”. Jelölje be a „Cellák egyesítése”. Itt lehet beállítani az összehangolás a szöveg egy cellába, vagy jelöljön ki egy irányt érte. Kattintson az "OK" gombot.
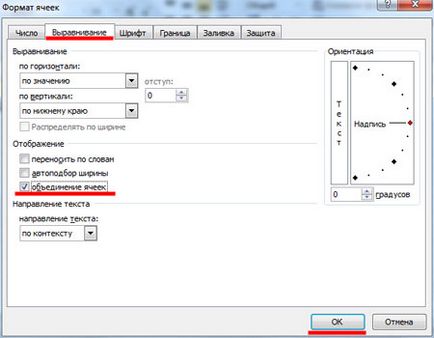
Ha a szöveg beírása az Egyesült cellában, a program megjeleníti a következő üzenetet: minden érték törlődik, kivéve a bal felső sarokban.
Egyesítése után, balra a „egyesül”. ahelyett, hogy „ezekben a sejtekben.”
A második módszer - használata gombot a Ribbon. Válassza ki a kívánt sejtek, menj a lap „Home” és kattintson a gombra „Merge & Center.”

Látni fogja az ismerős üzenet összes értékét a sejteket eltávolítottuk, kivéve a bal felső - kerülnek elhelyezésre a központban.
Ha rákattint a nyílra a gombot, egy menü jelenik meg. Lehetőség van, hogy válasszon egyet a javasolt intézkedések, beleértve a leválasztása,.

A harmadik út - másolni a korábban egyesített cellában. Ha a dokumentum már egyesített cellákat a kívánt szöveget, majd válasszuk ki azt, másolás - kombinációjának használatával «Ctrl + C». és helyezze be a kívánt területet a dokumentum - «Ctrl + V».
Még ha csak egyet válasszon cella be a másolt régióban, akkor is ki, az én esetemben, a három cella egy sorban és két oszlopban. Az adatok, amelyek ezekben a sejtekben eltávolításra kerül.
A negyedik út - Cellák egyesítése az Excel, az adatok mentéséhez a funkció használata „ÖSSZEFŰZ”. Egyesíti az A1 - B1 és A2 - B2.
Hozzá egy oszlopot közöttük. Válassza B1 cellában. lap „Home”, kattintson a nyílra a gombot „Insert”, és válassza ki a listából az „Insert oszlopok a lapon.”
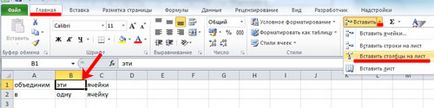
Cellák egyesítése. Válassza B1 cellában. ez be egy új oszlopot, és előírja az alábbi képlet összefűzésére A1 - C1. = Concatenate (A1; "" C1). Az idézetek a középső elválasztó nyilvántartás „;”. ":". "". Van ott egy hely.
Hasonlóképpen ötvözzük A2 - C2. Tudod csak nyúlik egy formula oszlop húzva a jobb alsó sarokban a B1 cellában.
Annak érdekében, hogy hagyja el a táblázat csak az egyesített cellákat, jelölje ki, és nyomja meg a «Ctrl + C». Kattints rá jobb gombbal, és válassza a „Paste Special” menü - „értéket”.
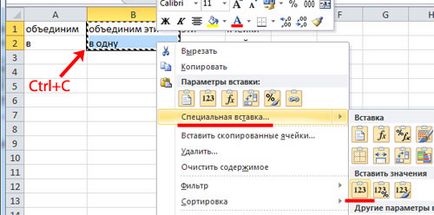
Így már másolása csak az értékeket a kijelölt cellák, akkor már nem jár a szomszédos cellában képlet.
Oszlop törlése A és C Select A1: A2. lap „Home”, kattintson a nyílra a gomb „Törlés” és válassza ki a „Törlés oszlopok egy lapot.” Továbbá, törli az adatokat a sejtekben C1: C2.
Ennek eredményeként már egyesített cellák, adatvesztés nélkül.
Az ötödik eljárás - Cellák egyesítése Excel elvesztése nélkül az értékek, makró használata. Hogyan lehet behelyezni egy makrót az Excel. Akkor olvasd el a linkre kattintva.
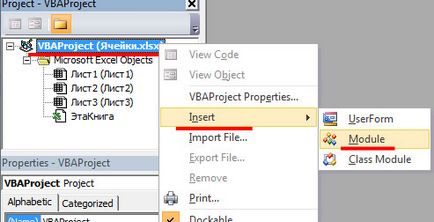
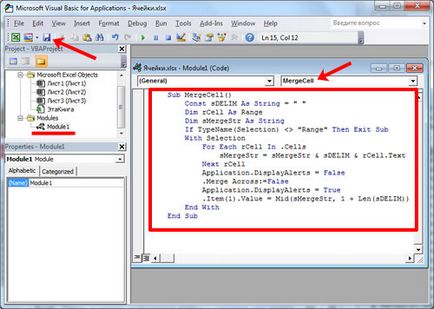
Most el kell végezni, hogy hozzon létre egy makrót. Válassza ki a dokumentumot a kívánt cellákat egyesíteni. Menj a fejlesztői fülre, kattintson a gombra „makrók”. A következő ablakban, válassza ki a listából a makrók a megfelelő nevet - «MergeCell». és kattintson a „Run”.
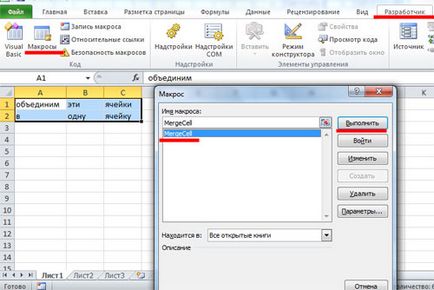
A kiválasztott sejteket egyesítjük, és ezzel egy időben az adatokat tárolják. A szöveg általában megjelenik egy cellába, kattintson a lap „Home” és kattintson a gomb „Szöveg tördelése”.
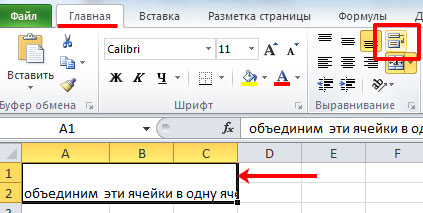
Azt hiszem, a technikák tekinthető elégségesnek, hogy összekapcsolják az adatokat Excel vagy mezőkbe. Ebben az esetben, akkor lehet, hogy az adatok ebben az egyesített cellában még nem távolították el.
Ossza cikket barátaiddal: