Hogy minden felhasználónak kell tudni menedzser ablakok feladatok, műszaki támogatás hétköznap
Windows Feladatkezelő egy hatékony eszköz, amely segít megérteni, hogy miért a számítógép lelassul, segít eltávolítani a felesleges egy futó folyamat, és térjen vissza a számítógép teljesítményét. A változat a Windows 8 és annál jobb feladatkezelő és hozzáadjuk az üzembe helyezés és sok más funkció, de ez minden rendben.
Megnyitja a Task Manager:
- gombok használatával Ctrl + Shift + Esc

Windows Feladatkezelő
- Kattintson a tálcán a jobb egérgombbal, és válassza a Feladatkezelő
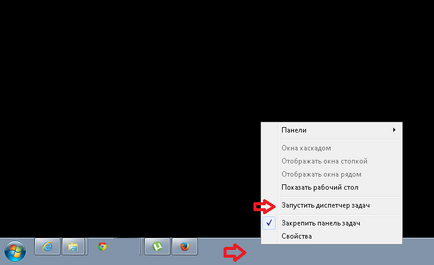
Windows Feladatkezelő
- nyomjuk meg a Ctrl + Alt + Del, majd válassza a Feladatkezelő indítása
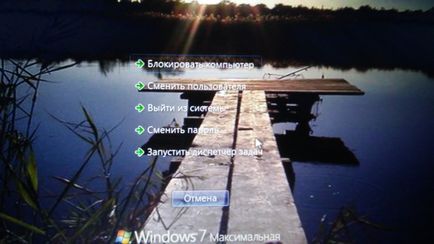
Windows Feladatkezelő
Részletek letöltése és fizikai memória:
A Windows 7 az Alkalmazások lapon látható az összes nyitott alkalmazást, és a gombbal Feladat befejezése lehet gyorsan le akkor is, ha lefagy az alkalmazás. Ez a lap nem látható, a források felhasználását és akkor nem fogja látni itt futó programok futnak a háttérben
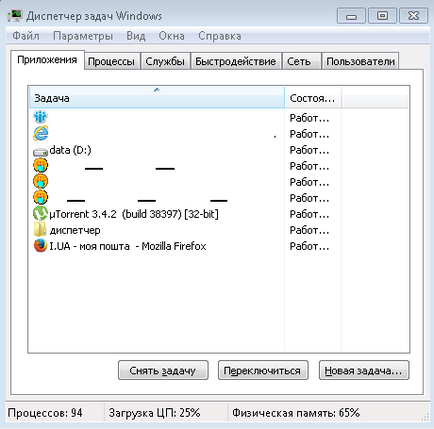
Windows Feladatkezelő
A Folyamatok lapon megtekintheti az összes futó folyamatokat a számítógépen, beleértve azokat, amelyek a háttérben futnak. Tudod rendezni őket név szerint, vagy kattintson a fejlécben memória és melyik folyamatok nem használják a legtöbb memóriát. Ha rákattint a megjelenítése folyamatok minden felhasználó láthatja a jelenleg futó rendszer folyamatainak és ha nem egy számítógép-felhasználó - megmutatja a folyamatok indultak a többi felhasználó.
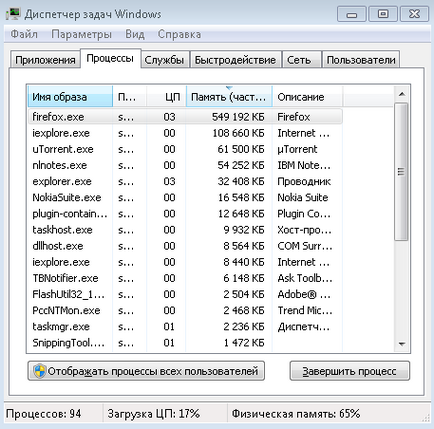
Windows Feladatkezelő
Mehetsz megtekintése => Select Columns => hozzáadni vagy eltávolítani a kívánt beállításokat.
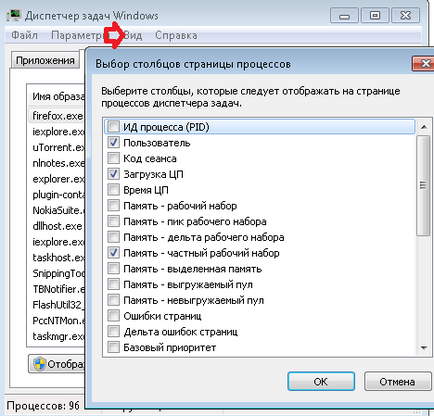
Windows Feladatkezelő
A Task Manager, a Windows 8 azonos Folyamatok lapon jelenik meg: a terhelés a CPU, RAM, merevlemez, és a hálózat. Ez az információ, és a Windows 7, de szétszórt lapok.
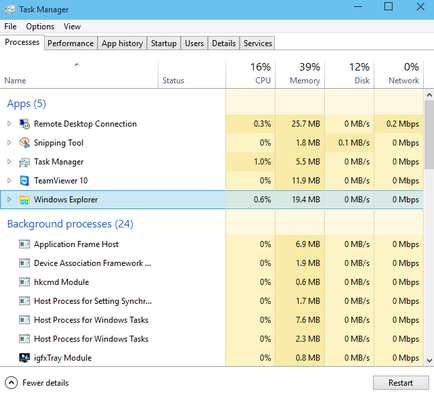
Windows Feladatkezelő
Ölj háttérben futó programok:
Ha vonalat valamilyen program, vagy ha már játszott a játék, zárt, és a számítógép továbbra is lassul - zárja le a folyamatot fékező le a számítógépet. A Feladatkezelő megnyitása, és nézi a Folyamatok fülre választott eljárás, ha nem tudom a nevét, a számítógép, és csak olyan lassú - kattintson a Memory fül, minden folyamat lesz rendezve mennyiségű memória használat, szükséges, hogy lezárja a legnagyobb és a számítógép jobban fog működni. Biztosítsák a szükséges folyamatot, és kattintson a Folyamat leállítása
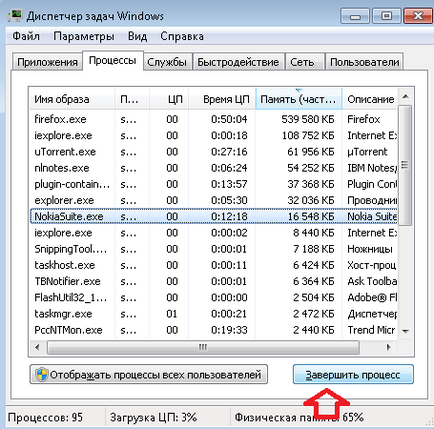
Windows Feladatkezelő
kattintás után End Process - megjelenik egy ablak, mely figyelmeztet, egyetért vele ismét megnyomja a Folyamat leállítása
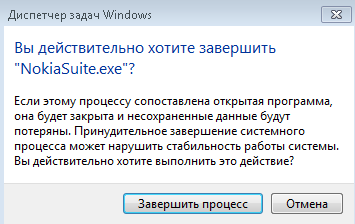
Windows Feladatkezelő
CPU terhelés és a memória használat:
Menj a Teljesítmény fülre, hogy mennyi van betöltve használt processzor és mennyi memóriát a pillanatot. Van is egy grafikon CPU kihasználtság egy bizonyos ideig, és hogyan változik, az alábbiakban van egy menetrend használatát a rendszer erőforrásainak egy bizonyos ideig, akkor láthatjuk, hogyan változott.

Windows Feladatkezelő
Ha a letöltés RAM és a processzor a csúcs és a számítógép lelassul - el kell menni a Folyamatok fülre, és távolítsa el a felesleges, ha a terhelés mindig a csúcs - meg kell tisztítani a számítógépet, és távolítsa el a felesleget indításkor. Ha a tisztítás után a számítógép processzor és a RAM csúcsán - jó lenne hozzá egy kicsit erősebb, mint a számítógép processzor vagy több RAM.
Részletek hálózati tevékenység:
Ha szeretné látni a terhelés a számítógépes hálózat - megy a Network fülön láthatjuk a terhelés grafikonok az egyes hálózati adapter
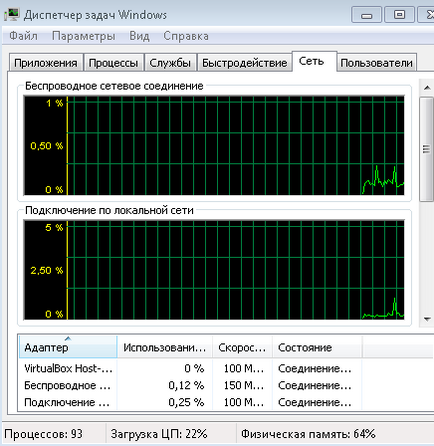
Windows Feladatkezelő
Windows 8 információt a hálózat található a Teljesítmény fülre,
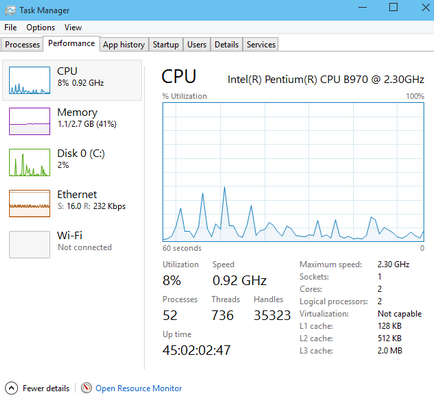
Windows Feladatkezelő
Részletek hálózati tevékenység:
Láthatjuk, hogy mely alkalmazások férhetnek hozzá a hálózathoz, és hogy a hálózati erőforrások használatát minden nap. Kattintson a Teljesítmény fülre => Erőforrások figyelése
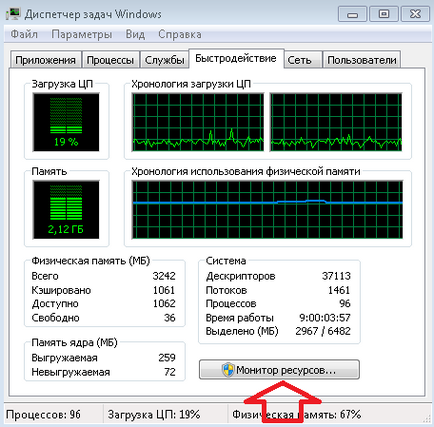
Windows Feladatkezelő
A Hálózat lapon megjelenik a hálózati aktivitást folyamatokat. Felhívjuk figyelmét, hogy a show folyamatok nem csak azok, akik csatlakoznak az internetre, hanem azok is, akik egyszerűen csak egy helyi hálózat
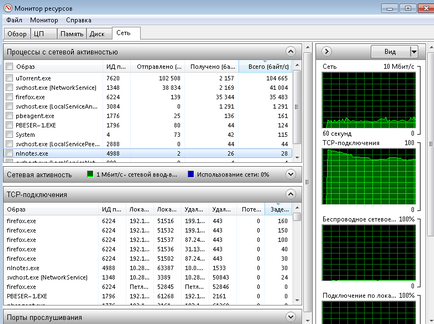
Windows Feladatkezelő
A Windows 8, a hálózati tevékenységet az egyes processzor lehet megtekinteni a Folyamatok fülre.
Milyen folyamatok disk források:
A Performance => Erőforrás Monitor => Disk fül - mutatja a folyamatokat, melyek a lemez olvasási és írási leginkább
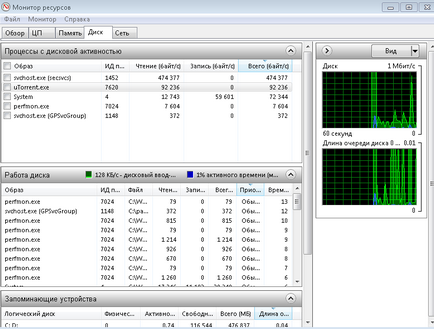
Windows Feladatkezelő
A Windows 8 látni a folyamatokat, melyek a lemez - el kell menni a Folyamatok fülre.
A Windows 8 (vagy újabb) a Feladatkezelőben, kezelheti a program indul el a számítógép (felesleges)
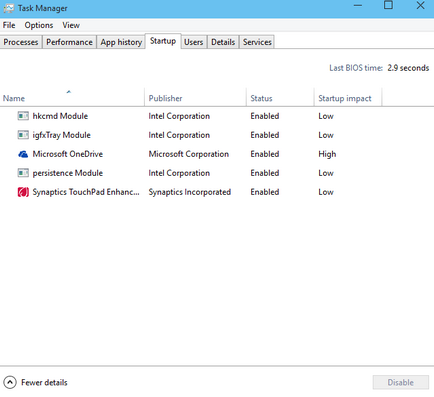
Windows Feladatkezelő
A Windows 7, kezeli a program indul el a számítógéppel, akkor startup manager. keresztül vagy a CCleaner
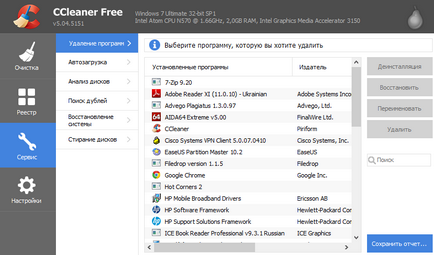
Windows Feladatkezelő